Что значит подготовка автоматического восстановления. Автоматическое восстановление при загрузке системы
При возникновении серьезных неполадок, не позволяющих Windows нормально загрузиться, встроенный мастер обычно предлагает выполнить восстановление. Однако если ошибка возникает в ходе самого восстановления, процесс может зациклиться, и система будет запускать восстановление при каждой новой загрузке. Конечно, переустановка Windows решит проблему, но при этом вы потеряете все установленные программы. Хорошо, если вы заранее позаботились о создании полной резервной копии системы, а если такой копии нет?
Впрочем, это еще не приговор. Вы можете попробовать «выбить» систему из цикла восстановлений, воспользовавшись этой инструкцией. Все, что вам понадобиться, так это установочный диск с Windows и немного внимания. Установив в BIOS загрузку с внешнего носителя, вставьте диск и загрузитесь с него. Появится меню установки Windows.


Выполните в открывшейся консоли команду bcdedit.
В результате вы получите список параметров загрузки. В первом же блоке «Загрузка Windows» найдите строку resumeobject и скопируйте расположенный напротив него идентификатор.

Теперь выполните команду bcdedit /set {GUID} recoveryenabled no, подставив на место {GUID} ваш идентификатор.

Таким образом автоматическое восстановление будет отключено и цикл прервется. Деактивация процедуры восстановления, однако, не устраняет вызвавших ее ошибок. Поэтому весьма желательно проверить файловую систему, выполнив в командной строке chkdsk /r c: .

А если это не даст положительных результатов, можно выполнить команду sfc /scannow , направленную на восстановление поврежденных системных файлов.

Также вы можете включить менеджер загрузки, вызываемый, как в Windows 7, нажатием F8 сразу после включения компьютера. Для этого в запущенной консоли необходимо выполнить команду bcdedit /set {default} bootmenupolicy legacy.
Запуск автоматического восстановления
Запустить автоматическое восстановление с диска восстановления очень просто. После загрузки системы с диска перейдите в раздел «Диагностика | Дополнительные параметры» (Troubleshoot | Advanced options). Откроется экран со списком дополнительных параметров (рис. A), в числе которых – автоматическое восстановление.
Рисунок A. На экране дополнительных параметров представлены четыре инструмента восстановления Windows.
При выборе автоматического восстановления откроется экран, показанный на рис. B.

Рисунок B. Автоматическое восстановление – первое средство, к которому стоит прибегнуть, если Windows 8 не запускается.
При запуске средство автоматического восстановления сразу же начинает поиск ошибок (рис. C).

Рисунок C. На первом этапе средство автоматического восстановления ищет ошибки.
В процессе диагностики утилита сканирует систему, анализирует настройки, параметры конфигурации и системные файлы в поисках ошибок и повреждений. Ищутся следующие неполадки:
Недостающие/поврежденные/несовместимые драйверы;
недостающие/поврежденные системные файлы;
недостающие/поврежденные настройки загрузчика;
поврежденные настройки реестра;
поврежденные метаданные диска (главная загрузочная запись, таблица разделов, загрузочный сектор);
некорректно установленные обновления.
При обнаружении любой из перечисленных проблем утилита пытается их автоматически исправить (рис. D).

Рисунок D. Обнаружив проблемы, средство автоматического восстановления пытается их исправить.
Если утилита может исправить ошибки, она сделает это самостоятельно и потом перезагрузит систему в обычную рабочую среду.
Серьезные неполадки
Если средство автоматического восстановления не способно решить проблему, появится экран, показанный на рис. E. В этом случае утилита создает журнал, куда записывает подробную информацию, и предлагает вернуться в меню дополнительных параметров, где можно выбрать другой инструмент диагностики и восстановления.

Рисунок E. Если средство автоматического восстановления не способно решить проблему, открывается вот такой экран.
Прежде чем пользоваться другими утилитами, стоит ознакомиться с журналом. На диске восстановления есть Блокнот (Notepad), которым можно воспользоваться для просмотра. Для этого запомните путь к файлу журнала и его имя. На экране «Дополнительные параметры» выберите пункт «Командная строка» (Command Prompt).
В окне командной строки введите букву диска, на котором хранится файл журнала (в моем случае это «D»). Затем воспользуйтесь командой CD для перехода в папку с файлом. После этого введите имя исполняемого файла Блокнота и имя файла журнала.
В моем примере набор команд выглядит так (рис. F).
D:
cd \Windows\System32\LogFiles\Srt
notepad.exe SrtTrail.txt

Рисунок F. Из командной строки можно запустить Блокнот для просмотра файла журнала.
В блокноте можно посмотреть содержимое файла «SrtTrail.txt» (рис. G). В конце журнала наверняка обнаружится информация о каком-нибудь неудачном тесте, которая пригодится для дальнейшей диагностики.

Рисунок G. Информация в журнале «SrtTrail» может пригодиться для дальнейшей диагностики.
Если диск восстановления создан на флеш-накопителе, можно сохранить файл Блокнота прямо на него, подключить флешку к другому компьютеру и распечатать журнал, чтобы нужная информация была под рукой. Потом не забудьте вернуть диск восстановления обратно к проблемному компьютеру.
Если диск восстановления создан на оптическом носителе, файл распечатать не удастся, так что придется записывать полезные сведения вручную.
Зацикленное автоматическое восстановление
Недавно мой приятель столкнулся с тем, что его ноутбук под управлением Windows 8 застрял на автоматическом восстановлении: система восстанавливалась, перезагружалась, снова запускала восстановление, и так по кругу. Запустив ноутбук с USB-диска восстановления, мы решили попробовать в командной строке несколько команд BootRec, которые в свое время помогли нам починить серьезно поврежденную Windows 7.
В нашем случае использование BootRec в сочетании с ChkDsk сработало. Других компьютеров с Windows 8, страдающих подобными неполадками, мне не встречалось, поэтому не могу сказать, насколько этот способ надежен. Тем не менее, я слышал, что и другие пользователи смогли с его помощью решить свои проблемы. Так что можете попробовать, прежде чем браться за другие инструменты восстановления.
В окне командной строки последовательно выполните одну за другой следующие команды:
Bootrec /FixMbr
bootrec /FixBoot
bootrec /RebuildBcd
chkdsk /r
Переключатель /FixMbr
записывает на системный раздел новую главную загрузочную запись (MBR), /FixBoot
– новый загрузочный сектор, а /RebuildBcd
сканирует все диски на наличие установок Windows и предлагает добавить их в данные конфигурации загрузки (BCD). Команда ChkDsk
с переключателем /r
ищет на диске поврежденные секторы и восстанавливает данные, которые может прочитать.
После завершения работы ChkDsk отключите диск восстановления и перезагрузите компьютер.
А что думаете вы?
Приходилось ли вам пользоваться функцией автоматического восстановления системы в
Или встроенной утилиты, отвечающего, что . Я приведу наиболее частые причины проблемы и на каждую из них вероятное решение. По мере опробывания советов вы сами сможете сделать выводы о том, что служит причиной круговой перезагрузки и невозможностью Windows себя восстановить.
Сразу небольшая ремарка: вариант с реестром идеально подходит для Windows 7, ибо в Windows 10 спасительная папка с бэкапом реестра иногда заполняется нулевыми файлами. Почему – не знаю. Но это значит, что файлы реестра, к которым мы будем обращаться, в Windows 10 просто пусты. Горячий привет Microsoft!
Здравствуйте. Думаю, немало из тех, кто хоть раз сталкивался с проблемой запуска Windows и пытался исправить его с помощью загрузочного диска или самой системы:
натыкался на повторяющееся сообщение о том, что средство восстановления запуска бессильно. Практически ни один знакомый мне ресурс не предложил никакого внятного разрешения этой проблемы. И, кроме как отослать пользователя к переустановке Windows, ничего не советуют.
Причины круговой перезагрузки
- Windows завершила работу неверно из-за проблем с питанием
- некорректное начало работы антивирусного ПО
- на компьютере побиты драйверы устройств или системные файлы
- жёсткий диск “очень устал”
- повреждён реестр
- Windows неверно обнаруживает объём системного тома
- к USB порту подключено “лишнее” устройство (удалите все флешки)
Вобщем, проблема может лежать где угодно…
Исходя из первых двух ошибок, волшебной палочкой может оказаться клавиша F8 , которая вызовет появление меню с . Оттуда стоит попробовать Обычную загрузку Windows . Иногда этот простой способ выручает в ситуации.
Для дальнейшей работы нам понадобятся из состава Windows. Ознакомьтесь со статьёй очень внимательно, вам пригодятся программы проверки состояния диска и файловой системы, которые вы будете использовать. И сразу совет пользователям:
А вы знаете, что специалисты техподдержки Microsoft официально рекомендуют запускать средство восстановления системы НЕ МЕНЕЕ 3-Х РАЗ (!) ? Даже в случае неудачи! То есть средство может сработать и на пятый, и на восьмой, так как оно не умеет решать проблемы (если их несколько) скопом . Только шаг за шагом, запускаясь по приказу пользователя. Так вот, всё, что призвано делать средство восстановления запуска, мы с вами и повторим вручную.
С чего начинаем?
Если в Windows после включения или перезагрузки ничего, кроме средства восстановления не запускает, попробуем ошибку проявиться немного по-другому. Для этого попытаемся выключить саму круговую перезагрузку:
- Открываем ремонтную консоль cmd
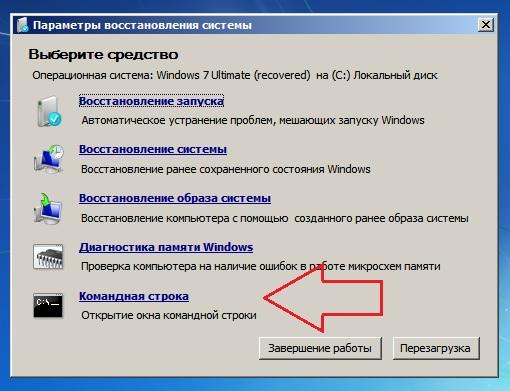
- вводим команду
- перезагружаемся и проверяем, не изменилось ли поведение системы
Попробуем определить причину по имени.
- В ремонтной консоли отправляемся к файлу, который создаётся специально, когда у системы возникают проблемы с загрузкой. Пишем:
где Х – буква системного тома, где лежит незагружающаяся Windows. Откроется Блокнот, в котором вы должны найти запись типа
…Boot critical file c:windowssystem32что-то_где-то is corrupt…
Этот файл (или файлы) и есть причина проблемы. Путь, указующий на битый файл/драйвер может быть любым. Просто внимательно присмотритесь. Вам же остаётся найти этот файл и удалить. Например, лог заявил, что…
Boot critical file c:windowssystem32driversvbfsoc.sys is corrupt
В консоли набираем по типу:
Cd X:\Windows\System32\drivers\ del vbfsoc.sys
Консоль не закрываем и вводим поочерёдно команды на запуск .
Заменяем реестр полностью
Я предлагаю вам ещё один из вариантов решения проблемы с исправлением записей реестра Windows, которые нередко и вызывают круговой отказ средства восстановления. Вообще, принцип простой – мы подставим в нерабочую копию Windows файлы из резервной копии реестра . Фактически мы сделаем то, что пытается сделать сама Windows – только мы это сделаем вручную и наверняка. Работает на любой из версий Windows. Или не работает… Подход кардинальный, но иногда помогает.
Некоторыми программами, из числа недавно установленных, придётся пожертвовать.
ПЕРЕД ТЕМ, КАК НАЧАТЬ.
- надеюсь, что все средства вами уже использованы; некоторым очень помогает загрузка Последней конфигурации с работоспособными параметрами
- постарайтесь следовать советам аккуратно, иначе после опрометчивых действий другие средства окажутся совсем бесполезными – система будет побита действительно безвозвратно
- гарантий не даю, но проверить стоит
- если всё проделано правильно, но проблема не решена…
ПРИЧИНА ОШИБКИ НЕ В РЕЕСТРЕ
Запускаем средство восстановления запуска.
Видимо, раз вы читаете эту статью, повторно. В очередной раз натыкаемся на сообщение, что
Средство восстановления запуска не может автоматически восстановить этот компьютер
Windows не может автоматически устранить неполадки этого компьютера
и отправляемся за дополнительными инструментами для работы в Показать дополнительные возможности восстановления системы . Нам нужна консоль команд:
Консоль откроется из Х . Напомню, что это буква именно того носителя, на котором находятся загрузочные (установочные) файлы Windows. Перейдём в раздел с установленной системой. Обычно это раздел С . Если разделов, а тем более систем, несколько, придётся ориентироваться по занимаемому месту, директориям, учётным записям. Но и в этом случае фантазии Windows при установке обычно хватает на литеры С и D .
- вводим требуемый диск командой на манер:

у меня системным оказался диск D
- проверим его содержание. Самый быстрый способ это сделать – ввести команду:
если появились папки на манер Program Files , Desktop и другие, вы в нужном месте. Ещё один способ обнаружить диск, на котором Windows установлена, это по-быстрому ввести команду на поиск редактором загрузчика подходящих файлов:
Bcdedit | find "osdevice"
консоль сразу вернёт ответ с буквой раздела на манер:
Osdevice partition:D
- итак, с месторасположением Windows мы определились; переходим в системный каталог:
где снова отобразим его содержание для наилучшей навигации известной уже командой dir и с оздадим папку, в которой будут содержаться файлы, с которыми мы сейчас и будем работать (на случай, если что-то пойдёт не так). Я назвал новую папку backup – название произвольное:
Md backup

- и копируем всё содержимое директории в эту папку:
 Если с первой попытки не получится и придётся перезаписывать содержимое, в ответ на вопрос консоли жмите A
.
Если с первой попытки не получится и придётся перезаписывать содержимое, в ответ на вопрос консоли жмите A
.
ВНИМАНИЕ. На этом этапе никаких ошибок происходить у вас не должно. Если что-то пошло не так, повторяйте работу с самого начала пошагово.
- Нас теперь интересует содержимое :
Её содержимое почти у всех пользователей одинаково и выглядит примерно так (опять команда dir в помощь):

Главное, чтобы не было пустых папок с содержимым в 0 байт.
- Копируем содержимое папки RegBack командой (следим за синтаксисом):
и нажатие по Enter скопирует содержимое в директорию, откуда папка просматривается (Windows\System32\config ). Если консоль потребует подтверждения, нажмите Y (на все вопросы) или А .
- Закрываем консоль и перезагружаемся.
Что мы сделали?
Только что мы полностью заменили вот эти файлы, если на них посмотреть со стороны проводника Windows:

Не помогает? Значит, причина проблемы, повторюсь, была не в реестре.
Что стоит попробовать далее?
Все эти способы не требуют никаких программ и доступны из той же консоли cmd.
Прочитано: 7 424
Восстановление системы в автоматическом режиме обычно стартует после некорректного завершения работы или воздействия вирусов, при которых возникают критические ошибки. Однако достаточно часто можно наблюдать ситуацию, когда на экране появляется надпись «Подготовка автоматического восстановления» Windows 10, а после перезагрузки вместо старта системы виден только черный экран, или восстановление просто зацикливается (при каждом рестарте выдается одно и то же окно).
Печально то, что, как ни пытайся, завершить этот процесс бывает невозможно. Однако, если сама система, не говоря уже резервных копиях, не была повреждена до самой крайней степени, когда кроме повторной установки не помогает ничего, несколько методов устранения такой ситуации предложить все-таки можно.
Подготовка автоматического восстановления Windows 10: черный экран и причины появления зацикленности процесса.
Как бы то ни было, несмотря на все заявления разработчиков о том, что новая система является чуть ли не самой стабильной, увы, и она содержит множество ошибок, которые постоянно исправляются. А системные сбои не всегда устраняются обычным откатом.
Если говорить о возможных причинах такого поведения Windows 10, наверняка сказать, с чем именно связан подобный сбой, достаточно трудно. Тем не менее, с определенной долей вероятности можно выделить следующее:
- повреждение резервных копий;
- отсутствие системных файлов;
- нехватка места для сохранения контрольных точек с образами;
- некорректные настройки первичной системы BIOS/UEFI;
- проблемы с жестким диском и оперативной памятью.
Подготовка автоматического восстановления Windows 10: что делать в первую очередь?
Для начала рассмотрим стандартную схему действий. В случае когда после появления уведомления о том, что идет подготовка автоматического восстановления Windows 10, после рестарта ничего не происходит, можно попытаться использовать безопасный режим для старта.

Если у пользователя активировано назначение для вызова стартового меню клавиши F8, в стандартном варианте следует выбрать безопасный режим с загрузкой драйверов сети. Если использование этой клавиши не предусмотрено, что чаще всего и встречается, вполне возможно, что на стадии загрузки появится окно с выбором либо загрузки системы, либо средств диагностики (при наличии апгрейдов Anniversary и Creators.

Если система хоть как-то загрузится, можно попытаться сделать откат вручную:
- Для этого не следует использовать стандартный «Центр восстановления», лучше применить командную консоль, в которой вводится строка rstrui.exe.
- В окне отката необходимо выбрать точку, которая предшествовала появлению такой ситуации. Обратите внимание, что остановить этот процесс будет невозможно, равно как и отменить изменения, сделанные в процессе отката.
Иногда, если сетевые драйверы загружены, и имеется активное интернет-подключение, можно попробовать произвести онлайн-восстановление при помощи инструментария DISM. Очень может быть, что такое решение окажется куда более действенным.
Использование установочного носителя
Если безопасный режим не работает, а на экране снова выскакивает сообщение о том, что производится подготовка автоматического восстановления (Windows 10 не загружается), и этот процесс зацикливается, для старта необходимо использовать установочный диск или USB-носитель, предварительно выставив его первым в списке устройств загрузки в BIOS.

- В начальном окне с предложением установки необходимо выбрать гиперссылку на восстановление системы в левом нижнем углу.
- Перейти к разделу диагностики, после чего применить откат.
А вот восстановление при загрузке использовать не стоит, поскольку в большинстве случаев будет выдано сообщение о том, что компьютер в исходное состояние вернуть не удалось.
После выбора обычного восстановления стартует стандартная процедура отката. Вполне возможно, что такой метод даст свои результаты.
Расширение зарезервированного пространства
Еще один момент, когда выдается экран «Подготовка автоматического восстановления» Windows 10, но затем никаких признаков жизни система не подает, связан с тем, что нужно увеличить дисковый объем, отведенный под сохранение резервных копий. Опять же, это касается только тех ситуаций, когда Windows можно загрузить в режиме Safe Mode.
В этом случае оптимальным вариантом станет использование небольшой и достаточно простой программы Partition Wizard от MiniTool или аналогичной разработки со встроенным загрузчиком, что намного предпочтительнее для случаев, когда система не стартует вообще. В ней нужно просто увеличить требуемое пространство минимум до 250 Мб (лучше установить чуть более высокое значение), после чего попытаться загрузить систему в штатном режиме.
Настройки BIOS/UEFI
Наконец, зацикленность процесса «Подготовка автоматического восстановления» Windows 10 может быть связана с настройками первичной системы, в которых задействована деактивация системы защиты от хакерских атак на аппаратном уровне (запрет выполнения исполняемых кодов). Петля появляется и по этой причине.

Таким образом, чтобы исправить ситуацию, необходимо:
- При включении компьютера или ноутбука войти в вышеуказанные параметры.
- Отыскать строку вроде No-Execute Memory Protect или XD-bit и установить для нее значение Enabled.
- После этого нужно сохранить изменения (F10) и произвести рестарт компьютерного устройства.
Жесткие диски и оперативная память
Если же проблема состоит в компьютерном «железе», вполне может быть, что для начала стоит произвести проверку диска, загрузившись со съемного носителя с использованием командной строки, в которой прописывается команда chkdsk /x/f/r, а заодно использовать и проверку основных системных компонентов (sfc /scannow).
Если же возможно произвести безопасный старт, для проверки прекрасно подойдут утилиты Victoria (для винчестера) и Memtest+ (для оперативной памяти). В некоторых случаях, если жесткий диск начал, что называется, «сыпаться», как утверждается, неоценимую помощь может оказать программа перемагничивания винчестера HDD Regenerator. Насколько данное приложение действенно, утверждать трудно, но, судя по отзывам, некоторые винчестеры таким способом восстановить иногда удается.
Заключение
Как уже можно заметить, убрать постоянное циклическое появление сообщения о том, что производится подготовка автоматического восстановления Windows 10, иногда можно. Правда, на системные инструменты в некоторых случаях рассчитывать особо не стоит. Но если уж вообще ничего из вышеперечисленного не поможет, систему придется переустанавливать (а в некоторых случаях даже менять «железо»).
А вообще, если исходить из чисто практических соображений, первым делом лучше всего попытаться произвести загрузку с безопасным стартом и выполнить дальнейшие действия в хоть как-то работающей системе. Но загрузка с сетевыми драйверами является обязательной.
В случае когда такой вариант оказывается совершенно неработоспособным, придется загружаться со съемных носителей и пытаться произвести восстановление именно таким способом.
Автоматическое восстановление Windows – первая функция, к которой следует прибегнуть, если в операционной системе произошла критическая ошибка.
Возможности для восстановления
В новую Виндовс 8 компания Microsoft внесла дополнительные инструменты отката ОС. На официальном сайте они разобраны более подробно и даже вскользь упоминались на презентации. Коротко о возможностях:
- Восстановление ПК без потери данных. Используется в случае снижения производительности компьютера;
- Сброс всех настроек (базовая комплектация). Дает возможность пользователю полностью удалить все файлы, имеющиеся на устройстве, и вернуть его в изначальное состояние;
- Возврат к точке восстановления. Позволят откатить систему к ранее сохраненному состоянию (об этом поговорим ниже);
- Откат системы с диска. Не совсем новая (была реализована уже на «Семерке»), однако более совершенная функция, которая позволяет восстановить ОС с диска. Используется в случае когда на ПК зависает черный экран.
Так как мы не радикально настроены, то использовать вторую возможность с удалением всех файлов не будем.
Восстановление Windows 8
Жмем кнопку «Восстановить». После этого начнется долгая подготовка к процедуре отката.
Ждем окно о начале проверки диска на сбои. Этот процесс недолгий, но после него может всплыть характерная надпись «Средству не удалось осуществить автоматическое восстановление системы». Если так произошло, двигаемся дальше.
- В окне с параметрами выбираем раздел «Диагностика»:
- Не обращая внимание на остальные функции, кликаем на « Восстановить» :
Замечание. В этом же окне можно выбрать «Вернуть в исходное состояние», что позволит откатить систему на момент покупки устройства. Такое действие полностью удалит все файлы.
Как только закончится подготовка, и откат ОС завершится, при запуске компьютера появится отчет обо всех программах, удаленных после процедуры.
Утилиты не были потеряно навсегда, в отчете они представлены в качестве ссылок, кликнув на которые можно вновь инсталлировать их.
Представленный способ неплох, но актуален только в случае, когда Windows 8 частично запускается. Но если компьютер только начала подавать признаки отказа: упала производительность, начались сбои при работе, то разумней не ждать полного отказа системы, а откатить ее, используя точку восстановления.
Создание точки
Следуем алгоритму:
- На правой панели Windows 8 идем в раздел параметров, а затем в «Панель управления» (в этот раздел можно перейти, используя поиск WIN+W):
- В панели управления переходим в раздел «Восстановления». Не забудьте установить в просмотре параметр «Мелкие значки», иначе этого пункта не будет:
- Выбираем подраздел настроек точки восстановления и диск, на котором находится система:
- Жмем иконку настройки. Включаем защиту системы, выбрав соответствующий раздел. Изменяем показатель максимального использования до 15%:
Настройка завершена, теперь необходимо создать точку и применить ее на практике.
Для открытия точки снова переходим на панели управления в раздел восстановления, но теперь вместо настроек кликаем создать. Вводим описание или название для точки отката.
Замечание. Система автоматически создает точки, когда пользователь устанавливает на компьютер сторонние программы, обновляет драйвера и т.д.
Использование точки отката
Если вы заметили, что после установки программ появились глюки, спад производительности и т.д., то самое время использовать откат системы. Для этого:
- На панели управления переходим в раздел «Восстановление» и далее в настройки отката ОС. Кликаем на восстановить:




