Чтобы ноутбук не уходил в спящий режим. Почему Windows не уходит в спящий режим? Отключаем спящий режим у компьютера и ноутбука
Здравствуйте.
Иногда случается так, что сколько бы мы раз не отправляли компьютер в спящий режим, он все равно в него не уходит: погаснет экран на 1 сек. и тут же Windows вновь приветствует нас. Как будто какая-то программа или невидимая рука нажимает на кнопку…
Я согласен, конечно, что спящий режим - это не так уж и важно, но не включать же и выключать компьютер каждый раз, когда нужно отойти от него на 15-20 мин.? Поэтому попробуем этот вопрос исправить, благо, что чаще всего причин несколько…
1. Настройка схемы электропитания
Скорее всего у вас так же как и у меня будет несколько вкладок - несколько режимов электропитания. На ноутбуках обычно их две: сбалансированный и экономный режим. Переходите в настройки того режима, который у вас в данный момент выбран как основной.
Чуть ниже, под основными настройками, есть дополнительные параметры, в которые нам нужно зайти.
В открывшемся окне нас больше всего интересует вкладка «сон «, а в ней еще одна небольшая вкладка «разрешить таймеры пробуждения «. Если она у вас включена - то ее необходимо отключить, как на картинке ниже. Дело в том, что эта возможность, если она будет включена, будет разрешать ОС Windows автоматически будить ваш компьютер, а значит он запросто может даже не успеть уйти в него!
После изменения параметров, сохраните их, а затем попробуйте снова отправить компьютер в спящий режим, если не уйдет - будем разбираться дальше…
2. Определение устройства USB не дающего уйти в спящий режим
Очень часто причиной резкого пробуждения из спящего режима (менее 1 сек.) могут быть устройства, подключенные к USB.
Чаще всего такими устройствами являются мышка и клавиатура. Есть два пути: первый - если работаете на компьютере, то попробуйте их подключить к разъему PS/2 через небольшой переходник; второй - у тех у кого ноутбук, или тех кто не хочет возиться с переходником - отключить в диспетчере задач пробуждение от USB устройств. Это мы сейчас и рассмотрим.
Переходник USB -> PS/2
К ак узнать причину выхода из спящего режима?
Достаточно просто: для этого откройте панель управления и найдите вкладку администрирование. Открываем ее.
Здесь нужно открыть журнал системы, для этого, перейдите по следующему адресу: управление компьютером->служебные программы->просмотр событий->журналы Windows . Далее мышкой выберите журнал «система» и нажмите его открыть.
Уход в спящие режим и пробуждение ПК, обычно связаны со словом «Power» (энергия, если перевести). Это слово нам и нужно найти в источнике. Первое событие которое найдете и будет отчетом, который нам нужен. Открываем его.
Здесь можно узнать время входа и выход из спящего режима, а так же, что нам важно - причину пробуждения. В данном случае «USB Root Hub» - значит какое то устройство USB, наверняка мышка или клавиатура…
К ак отключить выход из спящего режима от USB?
Если вы не закрыли окно управление компьютером - то переходим в диспетчер устройств (слева в колонке есть данная вкладка). В диспетчер устройств можно зайти и через «мой компьютер».
Здесь нас интересует в первую очередь контролеры USB. Заходите в эту вкладку, и проверяете все корневые USB - концентраторы. Нужно чтобы в их свойствах управления электропитания не было функции разрешения вывода компьютера из спящего режима. Где будут галочки снимите их!
И еще одно. Нужно проверить так же мышку или клавиатуру, если у вас они подключены к USB. В моем случае я проверил только мышку. В ее свойствах электропитания нужно снять галочку и запретить устройству пробуждать ПК. На скрине ниже показана эта галочка.
После проведенных настроек можете проверить, как компьютер стал уходить в спящий режим. Если снова не ушел - есть еще один момент о котором многие забывают…
3. Настройка Биос
Из-за определенных настроек Биоса компьютер может не уходить в спящий режим! Речь идет здесь о «Wake on LAN» - опции, благодаря которой компьютер можно пробудить по локальной сети. Обычно такую опции используют сетевые администраторы чтобы подключиться к компьютеру.
Для ее отключения, войдите в настройки Биос (F2 или Del, в зависимости от версии Биос, см. экран при загрузке, там всегда высвечивается кнопка для входа). Далее найдите пункт «Wake on LAN» (в разных версиях Биос он может называться немного по разному).
Если не можете найти, дам легкую подсказку: пункт Wake обычно находится в разделе Power, например в Биос Award - это вкладка «Power management setup», а в Ami - вкладка «Power».
Переводите с Enable в режим Disable. Сохраняете настройки и перезагружаете компьютер.
После всех проведенных настроек компьютер просто обязан перейти в спящий режим! Кстати, если не знаете как его вывести из спящего режима - просто нажмите кнопку питания на компьютере - и он быстро проснется.
На этом все. Если есть что добавить - буду признателен…
Вопрос от пользователя
Здравствуйте.
Подскажите, как решить одну проблемку - мой ноутбук не уходит в спящий режим: т.е. экран гаснет, все вроде бы выключается, но буквально через секунду-другую он снова включается. Что интересно - обычное включение/выключение работает нормально.
В принципе, ничего криминального нет, но, когда надо оставить ноутбук на 15-20 мин., отойдя по делам, совсем не хочется его туда-сюда выключать/включать.
Доброго времени суток!
Вообще, если обобщить и выделить основные варианты поведения ПК (при которых возникает проблема "сна") , то встречаются следующие проблемы:
- компьютер уходит и сразу же выходит из спящего режима (как у автора вопроса);
- компьютер выходит из спящего режима в любое время, часто без пользователя;
- компьютер вообще не переходит в спящий режим (всегда включен или выключен).
Подобные проблемы, чаще всего, возникают по нескольким причинам. О том, как их исправить и будет сегодняшняя заметка .
И так, приступим...
Дополнение! Кстати, если у вас обратная проблема : компьютер или ноутбук выходит из спящего режима самостоятельно, то рекомендую ознакомиться с этой статьей:
Почему компьютер не уходит в спящий режим
1) Старые, конфликтующие драйвера
Вариантов, как обновить драйвера - несколько. Можно воспользоваться программами для автоматического поиска и обновления драйверов, можно зайти на сайт производителя вашего оборудования, скачать нужную версию и обновить в ручном режиме. Ссылку на статью о том, как это делается, привожу ниже.
Инструкция!
Как установить драйвера на компьютер, ноутбук -
2) Неактуальные настройки электропитания
В половине случаев из всех - виной тому, что ноутбук (компьютер) не уходит в спящий режим (гибернацию) являются неверные настройки электропитания. Чтобы проверить и поменять их, нажмите сочетание кнопок Win+R и введите команду powercfg.cpl , нажмите Enter (см. пример ниже).


Обратите внимание на время перехода в спящий режим. Установите значение, например, в 15 мин. (главное, чтобы в параметрах не стояло значение "никогда" ).

Кроме этого, обязательно откройте дополнительные параметры питания . Ссылка на редактирование этих параметров находится внизу окна (пример ниже).
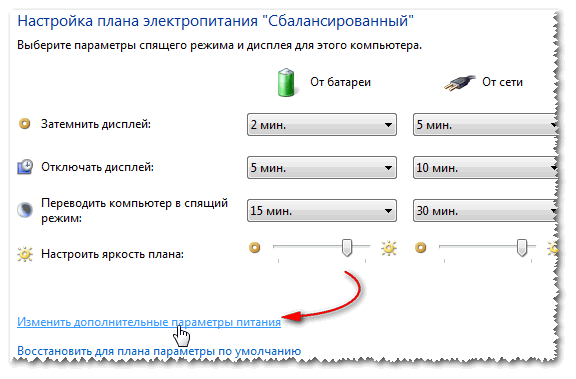
Здесь нужно открыть две вкладки:
- Сон\Разрешить таймеры пробуждения : ставим оба параметра от батареи и сети на "Отключить". Таким образом мы запрещаем устройствам пробуждать компьютер;
- Параметры мультимедиа\При общем доступе к мультимедиа : ставим в параметрах и от батареи, и от сети "Разрешить компьютеру переходить в спящий режим". Сохраните настройки.

3) Не отключены устройства, будящие компьютер
Для начала предлагаю определить устройство, которое выводит ваше устройство из спящего режима (например, мышка). Затем мы просто запретим ему "будить" ПК.
И так, сначала жмем Win+R , вводим команду compmgmt.msc , жмем Enter. Таким образом открываем управление компьютером (можете через панель управления, но так быстрее на мой взгляд ☺).

В управлении ПК, откройте следующую ветку: Просмотр событий/Журналы Windows/Система . В ней ищите событие, источник которого Power-TroubleShooter . Когда найдете ближайшее - открывайте его.
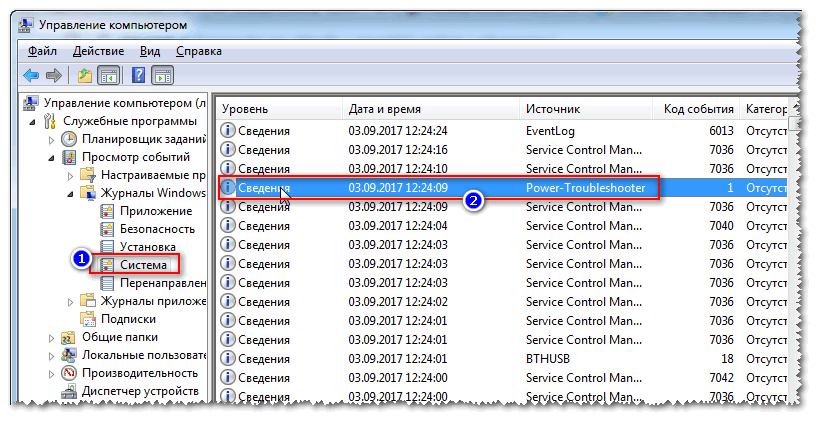
В свойствах события будет указан источник выхода: в моем случае - это кнопка питания (т.к. я сам пробудил ноутбук ☺).

Чаще всего причина пробуждения кроется в мышке. В любом случае, зная устройство, можно запретить ему это делать. Для этого откройте диспетчер устройств (сочетание кнопок WIN+R , затем ввести команду devmgmt.msc ).

После чего откройте раздел "Мыши и иные указывающие устройства" , а затем откройте свойства нужного устройства (обычно HID-совместимая мышь).

В свойствах есть спец. вкладка "Управление электропитанием" : просто снимите в ней галочку с пункта "Разрешить этому устройству выводить компьютер из ждущего режима" . Сохраните параметры.

Таким образом можно запретить пробуждать ПК и другим устройствам.
Примечание : в вашем случае, возможно, что будит компьютер другое устройство, а не мышка. Но принцип действия будет аналогичен...
4) Не настроен БИОС
В некоторых версиях BIOS есть определенные опции, позволяющие будить компьютер. Например, речь может идти о - крайне полезной опции для системных администраторов, позволяющей им будить ПК по сети.
Инструкция!
Как войти в БИОС (BIOS) на компьютере / ноутбуке -
Обычно, пункт Wake находится в разделе Power (также проверьте вкладку Advanced ). Пример показан на скрине ниже.
Чтобы исключить эту функцию (а она иногда работает некорректно) - переведите режим Enabled на Disabled (т.е. выключено).
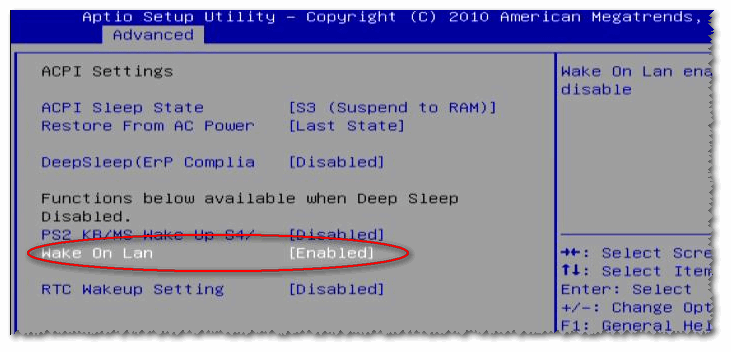
5) Возможно, что есть процесс, не дающий уйти в спящий режим
Чтобы узнать, какой процесс мешает уйти в спящий режим, необходимо открыть командную строку (от имени администратора).
Для этого запустите диспетчер задач (нажмите одновременно Ctrl+Shift+Esc), далее нажмите файл\новая задача и введите CMD (не забудьте поставить галочку "Создать задачу с правами администратора", см. скрин ниже) .
В помощь! Инструкция по тому, как открыть командную строку:

Далее введите команду powercfg /requests и нажмите Enter. В идеале, если никакие процессы не блокируют уход в сон, напротив DISPLAY, SYSTEM, AWAYMODE и пр. должны гореть "нет" (или "none" в англ. версии) . См. скрин ниже:
- слева - все в порядке, процессы, блокирующие ПК не выявлены;
- справа - найдет один процесс, который может помешать уходу ноутбука в спящий режим.

Что мешает уйти в спящий режим?
Кстати, чтобы вывести компьютер из спящего режима - нажмите кнопку питания (а то ведь мышке то мы запретили будить ПК ☺) .
А теперь статью я завершаю, и удачи всем желаю!
Чтобы настроить спящий режим, в том числе отключить его, нужно поделать следующие операции. Нажмите кнопку Пуск, выберете пункт меню Настройка, далее в появившемся окне выберете Настройка электропитания, выберете вкладку Схемы управление питанием и создайте свою схему управления электропитанием.
Нужно найти настройки электропитания в панели управления или свойствах рабочего стола. Открыть там вкладку Спящий режим и убрать галочку разрешение использования спящего режима. Далее во вкладке схемы управления питанием выбрать пункт Домашний, ниже можно выставить все пункты никогда.
Кстати на старых ОС типа 95, 2000 или ХР 1сп Спящий режим означает отключение компьютера, пока какое-нибудь периферийное устройство типа модема диал-ап или сетевой карты само не включит компьютер. Вы наверное спрашиваете по режим ожидания или какой-то другой режим экономии батареи на новых ОС.
Для операционной системы Windows 8 отключить спящий режим можно следующим образом: открываем панель управления Control Panel, далее переходим на Hardware and Sound и выбираем Power Options, потом Power saver и Edit Plan Settings. Во вкладке Put the computer to sleep выбираем Never.
Я в основном работаю на ноутбуке. У меня Dell. Внизу находится панель задач, а на панели есть значок с изображением зарядки. Нажимаем на этот значок. Выбираем Дополнительные параметры электропитания. Можно пойти другим путем: Панель управления - Электропитание. Далее слева выбираем Настройка перехода в спящий режим. А далее уже устанавливаете параметры исходя из своих потребностей.
Вообще, сделать это достаточно просто. Нужно изменить всего одну настройку. У меня версия системы английская, и настройка эта по-английски называется hibernate. Меняется эта настройка в Панели управления (Control Panel) в Power Options.
Это вс можно найти в настройках питания, в режимах энергосбережения - нажмите на ярлычок заряда батареи и поройтесь в дополнительных настройках питания, там и время и режимы, вс можно настроить или отключить.
Спящий режим для компьютера предусмотрен с целью экономии электроэнергии. Если он неправильно настроен, то компьютер может вывести из себя, уходя в спящий режим в самый неподходящий момент.
Поэтому иногда бывает нужно сделать так, чтобы компьютер не уходил в спящий режим .
Для предотвращения ухода компьютера в спящий режим нужно войти в Панель управления, выбрать пункт меню Электропитание.

И затем в открывшемся окне отменить перевод компьютера в спящий режим или установить нужное время до перехода.

В мом ноутбуке это делается так: - Пуск - Панель управления - Электропитание - Настройка перехода в спящий режим. Вот там можно и вс настроить, даже чтобы ноутбук у вас никогда не переходил в спящий режим

Только что сама задавалась этим вопросом. Проблему решила так:
- нажала кнопку пуск
- нажала панель управления
Нажала электропитание
Передо мной появилось два варианта:
Сбалансированный
Экономия энергии
а рядом с ними кнопка (напротив каждой) кнопка настройка плана электропитания
Выберите сначала для себя необходимый режим, а потом просто настройте.
Это совсем несложно.
Зайти в панель управления, в настройки электропитания - там выставить параметры спящего режима.
Гастройте план электропитания. Возможно, что у вас стаит определенное конкретное значение, например пять минут и после этого комп сам начинает в неподходящий момент вырубаться. Один раз так настроил и потом долго не мог понять. Нужно выставить значение никогда.
Отключаем спящий режим у компьютера и ноутбука
Для того, чтобы наглядно посмотреть, как сделать так, чтобы компьютер или ноутбук не уходил в спящий режим, я предлагаю посмотреть видео инструкцию, и повторить все действия за автором.
Различные режимы электропитания бывают довольно полезны, о них мы уже говорили в . Так вот, благодаря спящему режиму можно экономить не только электроэнергию, но и время, которое требуется для загрузки операционной системы.
Но не всегда данный режим работает, иногда Windows не хочет уходить в спящий режим, а точнее он в него уходит и сразу же просыпается. По этому, в данном видео рассмотрим причины, из-за которых компьютер не уходит в спящий режим или режим гибернации.
1) Настройка BIOS - в настройках электропитания может быть включена функция Wake On LAN (просыпаться от сетевой карты). Данная настройка относится к встроенной сетевой карте, если же у вас подключена сетевая карта через PCI слот, то здесь нужно обратить внимание на функцию Wake On PCI Card (просыпаться от PCI устройства).
Просто из сети могут приходить пакеты данных, которые будят компьютер. Хотя эти данные и должны иметь определенный формат, но всякое бывает.
Вообще, данную функцию используют системные администраторы, чтобы удаленно включать рабочие станции, если вы этим не пользуетесь, то можете смело отключать.
2) Активность USB устройств , таких как клавиатура или мышь.
Клавиатура и мышь по умолчанию выводят Windows из спящего режима. Но бывает, что они делаю это постоянно, тем самым не давая компьютеру уснуть, хотя никто их не трогает. Лично у меня бывали подобные ситуации.
В данном случае необходимо запретить этим устройствам выводить Windows из спящего режима. Но для начала выясним в USB устройствах ли дело? (Пуск \ Панель управления \ Администрирование \ Просмотр событий \ Журналы Windows \ Система \ Источник \ Power-Troubleshooter ).
Здесь мы можем посмотреть, когда система ушла в спящий режим, когда проснулась и кто её разбудил. В моем случае это Корневой USB-концентратор, значит все-таки USB устройство.
Далее идем в диспетчер устройств (Мой компьютер \ ПКМ \ Управление \ Диспетчер устройств \ Клавиатура \ Свойства \ Управление электропитанием \ Убираем галочку - Разрешить этому устройству выводить компьютер из спящего режима \ Пробуем усыпить ). Если не получилось, можно вернуть галочку и попробовать с другим устройством, пока не найдем нужное.
В данной же ситуации, будить компьютер нужно нажатием на кнопку включения питания.
3) Компьютер не уходит в спящий режим из-за программ.
Поэтому, требуется запретить программам это делать (Пуск \ Панель управления \ Электропитание \ Настройка плана электропитания \ Изменить дополнительные параметры питания \ Сон \ Разрешить таймеры пробуждения \ Значение: Отключить ).
Так же можно узнать какая программа, служба или драйвер не дают уйти Windows в спящий режим (Пуск \ Все программы \ Стандартные \ Командная строка \ ПКМ \ Запустить от имени администратора \ powercfg /requests ). В ответ на данную команду появится сообщение, указывающее на проблему.
Сам по себе режим сна полезен и задуман разработчиками для экономии энергоресурсов во время простоя компьютера. Пользователи иногда испытывают неудобства, когда он внезапно «засыпает» в самое неподходящее время. Работа некоторых программ при этом заканчивается некорректно, выдаются ошибки, требуется перезапуск. Отключение спящего режима выполнимо.
Режим сна особенно полезен для ноутбуков – экономия заряда батареи, но практически бесполезен для персонального компьютера. Во время скачивания фильма или игры действия пользователя не требуются, и компьютер «засыпает». В этих случаях понадобится отключение спящего режима. Эта функция является частью работы операционной системы. Ее основное назначение – энергосбережение, значит, отключение можно выполнить в разделе «Электропитание». Откройте «Панель управление» и отыщите там данный раздел. В ОС Windows 7-8.1 выберите «Настройка перехода в спящий режим». Откроется новое окно, в строке «Переводить компьютер в спящий режим» установите «Никогда» в выпадающем списке, затем «Сохранить изменения». На ноутбуке все еще проще – внизу справа в трее есть значок статуса аккумуляторной батареи. Кликните на нем правой кнопочкой мыши, найдите в развернувшемся меню «Электропитание». В последних версиях Windows 8 и 8.1 есть дополнительные возможности для выключения спящего режима. Перейдите в правую панель («Win+C»), затем открывайте последовательно: «Параметры» – «Изменение параметров компьютера» (внизу) – «Компьютер и устройства» – «Завершение работы и спящий режим». Там, где необходимо, задайте значение поля «Никогда». Выполненные изменения режима энергосбережения являются базовыми. Чтобы сделать более точные настройки схем электропитания, кликните строку «Изменить дополнительные параметры питания». В разделе «Сон», где требуется, выставьте значение «Никогда». Тщательно изучите все содержимое окна. В других его пунктах можно изменить работу оборудования: переход в спящий режим при малом заряде аккумулятора – раздел «Батарея», отключение закрытием крышки – «Кнопки питания и крышка», затемнение экрана в покое. Сохраните изменения. В любой ОС Windows есть общий метод отключения режима сна. Вызовите окно «Выполнить …» – «Win+R», наберите в строке ввода команду «powercfg.cpl», нажмите «Enter». Откроется окно, в списке пунктов которого необходимый нам – «Настройка перехода в спящий режим». Станет доступным диалоговое окно. Выставьте в нем параметры схемы электропитания – через какое время должен отключаться дисплей и включаться режим сна. Сбой в работе компьютера во время спящего режима (или в режиме гибернации) объясняется тем, что при его активизации создается скрытый системный файл «hiberfil.sys». Его размер соизмерим с размером всей оперативной памяти, т.к. в нем сохраняется вся временная информация. Когда режим сна вы отключили, файл «hiberfil.sys» остался на жестком диске. Он занимает место. Для его удаления в окне «Выполнить …» введите в строке «Открыть» команду «powercfg -h off», нажмите «Ок».

После отключения спящего режима рекомендуется сделать перезагрузку компьютера, чтобы все изменения параметров энергосбережения вступили в силу. Удостоверьтесь, что компьютер при бездействии не «спит», на системном диске освободилось место. Не забывайте, что спящий режим – защита компьютера от перегрева, не отключайте его без серьезной необходимости.



