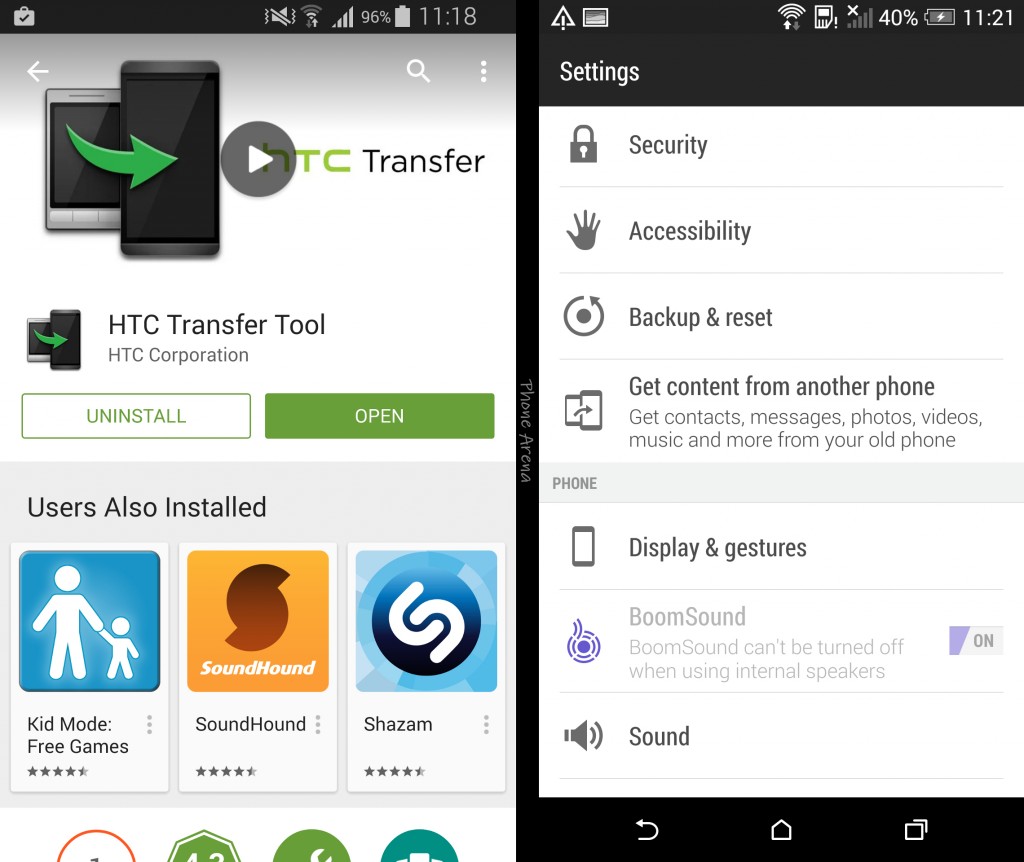Как перенести заметки с Андроида на Андроид: основные способы передачи сохраненных данных. Перенос данных с «Андроид» на «Андроид»: способы, инструкции Как скопировать информацию с телефона на телефон
Если вам нужно перенести список контактов с Андроида на Андроид без помощи интернета и компьютера , то это можно сделать, используя карту памяти или SIM-карту .
Этот способ не будет работать, если у вас отличаются размеры SIM-карт на телефонах или нет разъема под карту microSD.
Перенос с помощью карты памяти
Вставить карту в устройство выбрать Контакты
→ затем Настройки
→нажать кнопку Экспорт/Импорт
→выбрать Экспорт на карту
→отметить нужные нам контакты
→ожидать завершения процесса. После этого нам нужно поместить карту в новое устройство
→выбрать Контакты
→ затем Настройки
→нажать кнопку Экспорт/Импорт
→выбрать Импорт контактов с карты памяти .
Несколько секунд ожидания — и все готово.
ВИДЕО: 2 СПОСОБА: как на Андроиде перенести приложения, файлы, данные на карту памяти microSD
2 СПОСОБА: как на Андроиде перенести приложения, файлы, данные на карту памяти microSD
Перенос с помощью SIM-карты
Это старый способ перемещения данных.
Нужно открыть Меню устройства
→Контакты
→выбрать Скопировать/Переместить на SIM
→выделить нужные номера
→нажать ОК .
После того переставьте SIM-карту в новое устройство. Вы можете либо оставить список контактов на SIM, либо зайти в Меню
→Контакты
→Экспорт/Импорт
→выбрать Импорт в
У этого способа есть слабое место — ограниченное количество номеров для сохранения на SIM-карте.
ВИДЕО: Как перенести контакты с SIM карты на Андроид смартфон
Как перенести контакты с SIM карты на Андроид смартфон
Перенос информации с помощью ПК или ноутбука
Это один из самых употребительных способов того, как перенести данные с Андроида на Андроид. Вам понадобится ваше прежнее устройство, компьютер или и USB-кабель.
Кроме этого, вам необходимо установить на компьютер специализированную программу-помощник для Windows MOBILedit .
Эта программа автоматически определяет практически любой смартфон, планшет на базе .
Плюс этой программы в том, что она позволяет перенести не только список контактов, но данные журнала вызовов, записи в Календаре, медиа- и видеофайлы, .
Перенос производится в несколько этапов:
- Установка программы MOBILedit. Ее запуск.
- С помощью USB-кабеля подключаем старое устройство к компьютеру.
- Через некоторое время в программе MOBILedit вы увидите список данных, находящихся на устройстве.
- Выбираем Phone (телефон).
- Выбираем Cable Connection (соединение с помощью USB-кабеля).
- Затем программа запросит тип подключения устройства к компьютеру. выбираем PC Sync ., т.е. мы должны выбрать синхронизацию данных.
- Выбираем Phonebook (Телефонная книга).
- Нажимаем Экспорт . Обязательно нужно указать название файла и место сохранения. Расширение файла нужно указать как.csv.
- Сохраняем список контактов.
- Отключаем старое устройство.
- Подключаем новый смартфон через USB.
- Выбираем в верхней части окна программы кнопку Импорт .
- Указываем папку, в которой до этого мы сохранили данные.
- Переносим контакты в телефонную книгу нового смартфона.
- Отсоединяем устройство от компьютера.
Сохранение данных в облаке
Облако — это особое место для хранения информации, которое доступно вам в сети Интернет .
Вы можете войти в него с любого устройства из любой точки мира. Т.е., для того, чтобы хранить данные вам не нужен внешний накопитель .
Если вы хотите загрузить или скачать информацию, то вам потребуется только стабильный доступ в Интернет.
Этот способ позволяет перенести данные с Андроида на Андроид с помощью аккаунтов Google или . Вам необходимо пройти процесс регистрации и завести на этих сервисах, если раньше вы ими не пользовались.
Синхронизация Google
Многие современные устройства на базе Андроид изначально включают в себя сервисы Google. И вам потребуется только проверить включение этой функции на старом смартфоне.
Затем вам нужно будет просто войти в Google под этим же аккаунтом на новом устройстве и дождаться полной синхронизации.
Если вам, к примеру, нужно скопировать контакты из телефонной книги, тогда заходим в Меню →Настройки →Аккаунты или Учетные записи
В первую очередь необходимо установить на старое устройство приложение Яндекс. Переезд, а на новое — платформу Яндекс. Диск.
Откройте установленное приложение на старом смартфоне и скопируйте, к примеру, Контакты. Запустите на новом устройстве Яндекс. Диск, зайдите в Настройки и нажмите подпункт «Переезд с телефона на телефон» .
Приложение вышлет вам специальный пин-код для дальнейшей работы. Вводим этот пароль и завершаем перенос данных с Андроида на Андроид.
Фирменные программы
Если вы не хотите использовать синхронизацию сервиса Google, то для переноса данных с Андроида на Андроид вы можете применить фирменные специальные программы.
В устройствах любого крупного производителя такое программное обеспечение установлено по умолчанию. Мы расскажем вам о некоторых.
Если вы владелец устройства HTC, то помощником переноса информации будет программа HTC Transfer Tool.
Приобрели новый девайс на Андроиде? Что же, поздравляем. Скорее всего, теперь вы захотите перенести на него данные и файлы со своего старого устройства. Как показывает практика, музыку и видео совсем не сложно. Иногда пользователи сталкиваются с некоторыми трудностями в тех случаях, когда стоит вопрос о переносе другой информации, а точнее — контактов и установленных приложений. Но в зависимости от используемого устройства, решить задачу можно встроенными или сторонними инструментами, о чем вы узнаете далее.
Из статьи вы узнаете
Перенос контактов телефонной книги
Первым делом, поговорим о самом важном – переносе контактов. В отличии от смартфонов старого образца, к примеру, тех что работали на Symbian OS, в Андроид с переносом данных пользователя все намного проще.
Вариант первый — Используя интернет и свой аккаунт Google
Все что нужно сделать, это зарегистрировать Google аккаунт и авторизоваться в нем со своего устройства, на котором в настройках должно быть включено «Резервное копирование» и «Автоматическое восстановление» . После этого все контакты с телефонной книги будут автоматически добавлены в аккаунт. Если зайти в аккаунт с другого устройства, например, нового, сохраненные ранее контакты в аккаунте, будут скопированы в телефонную книгу. Удобно и просто.
Вариант второй — Экспорт на карту памяти
Если вы из тех пользователей, которым интернет по каким-то причинам недоступен на данный момент, или просто желаете сделать перенос контактов вручную, то необходимо сделать их экспорт. Этот способ актуален только в том случае, если в обеих устройствах имеется слот для карт памяти.
Выполните следующие действия:
- Откройте приложение «Контакты» на своем Android-устройстве.
- Перейдите в меню настроек и найдите пункт «Экспорт контактов» или аналогичный ему.
- Экспортируйте контакты в отдельный файл и сохраните его на sd-карте.
- Переставьте sd-карту в устройство, на которое необходимо перенести контактные данные.
- Зайдите в приложение «Контакты» на устройстве для переноса.
- В настройках приложения найдите пункт «Импорт контактов» или аналогичный.
- Импортируйте контакты с карты памяти во внутреннюю память телефона, указав путь к файлу с экспортированными контактами.
Перенос сообщений СМС и ММС
Перенос текстовых сообщений обычно является самым сложным и непостоянным процессом. Лучшим вариантом для этой задачи является приложение . Оно загружает сообщения на карту памяти microSD, если она есть на смартфоне. По-другому можно перенести СМС на компьютер и затем использовать приложение для их восстановления на новом смартфоне, подключив его к компьютеру. Тестирование показало, что программа справляется со своей работой и все сообщения успешно перемещаются. Подробная инструкция по работе с ПО представлена в статье — .
Лучше всего вообще перестать пользоваться сервисами СМС и ММС и перейти на сторонние мессенджеры. Например, в Facebook Messenger всё, что от вас требуется, просто войти в учётную запись, и все ваши сообщения будут под рукой. То же можно сказать относительно WhatsApp, Viber и других.
Не следует стирать данные на старом смартфоне до тех пор, пока не настроен новый. Таким образом, все данные постоянно будут у вас под рукой.
Перенос музыкальных файлов
Вряд ли вы захотите заполнять свою музыкальную коллекцию с нуля на новом смартфоне. Даже если вы не пользуетесь Google Play Music, эта программа является лучшим способом переноса музыки.
Лучше всего заниматься этим при помощи компьютера. Play Music сохраняет до 50 000 аудио треков. После этого вы можете воспроизводить их на любом своем устройстве, войдя в приложение. В браузере откройте настройки и загрузите музыку в приложение Google Play Music для рабочего стола компьютера. На новом смартфоне войдите в свою учётную запись в Play Music и вся музыка будет перед вами.
Сервис Google Play Music поможет с перемещением музыки.
Использование универсальных программ для решения задачи
В магазине Плей Маркет представлено много приложений, среди которых можно найти практичные решения. Например, для нашей задачи хорошо подойдут — и . С помощью их функционала, пользователь получает возможность перенести данные (контакты, календарь, фото и видео файлы) с одного телефона Андроид на другой через беспроводную сеть Wi-Fi. Эти приложения по праву заслужили высокие оценки от пользователей.
Хочется отдельно отметить CLONEit — Batch Copy All Data. Программа умеет передавать разные типы мобильных данных всего в несколько простых шагов. Среди них:
- Контактные данные;
- СМС и ММС;
- Журнал звонков;
- Данные программ и сами программы;
- Настройки системы и другое.
 CLONEit — Batch Copy All Data умеет перемещать более 10 видов мобильных данных.
CLONEit — Batch Copy All Data умеет перемещать более 10 видов мобильных данных.
Пошаговая инструкция, как работать с CLONEit — Batch Copy All Data:
- Установите её на оба устройства Android и запустите.
- На старом телефоне нужно нажать кнопку «Отправитель» , а на новом, «Приемник» .
- После того, как гаджеты найдут друг друга и установят между собой соединение, перед пользователем появится возможность выбрать мобильные данные, которые нужно перенести.
- Для запуска процесса нужно нажать кнопку .
Перенос информации между устройствами Android одного производителя
Как перенести данные с Андроида на Андроид в таком случае? Ведь многие пользователи всегда покупают новинку своего любимого бренда, если их модель уже устарела.
Благо производители смартфонов Android не сидят сложа руки и занимаются разработкой специального программного обеспечения, предназначенного для простого и быстрого копирования данных с памяти одного устройства в память другого.
Samsung
Владельцы смартфонов от Samsung для переноса информации могут использовать специальную утилиту «Smart Switch» . Утилита способна переносить контакты, заметки, календари, фото, видео и многое другое.
В качестве источника миграции может быть использовано любое устройство Андроид, работающее под управлением версии 4.0 и выше.
LG
Для устройств от LG разработано специальное приложение «LG Backup» , которое умеет выполнять экспорт практически любых видов данных пользователя. Единственное что может многих огорчить, это ограниченная поддержка, поскольку перенести данные с помощью этой утилиты можно только если устройство, используемое для миграции, работает под управлением Android JellyBean.
Sony
Пожалуй, одно из самых лучших приложений для резервного копирования и передачи данных – «Xperia Transfer Mobile» , которое позволяет владельцем смартфонов от Sony с легкостью проводить обмен данных между самыми разными устройствами. Поддерживаются практически все смартфоны и планшеты.
HTC
Владельцам смартфонов от HTC доступна прекрасная утилита – «Transfer Tool» , благодаря которой можно быстро и просто перенести с одного устройства на другое все СМС сообщения, заметки, расписания в календаре и другую важную информацию. Чтобы осуществить передачу данных это приложение использует беспроводной протокол под названием «Wi-Fi Direct».
Разобраться в приложении сможет даже новичок. Установить можно на любое устройство Андроид, однако передать данные можно только на смартфоны и планшеты от HTC. Для его работы потребуется операционная система версии 2.3 или выше.
Motorola
Специально для пользователей смартфонов Motorola, специалисты компании создали программный инструмент под названием «Motorola Migrate» . Приложение доступно для операционной системы Android версии 4.1 и выше.
ПО позволяет осуществить перенос данных с любых Андроид устройств, работающих под управлением операционной системы версии 2.2 и выше. Примечательно, что самые старые модели также частично поддерживаются, однако возможности переноса несколько ограничены. К примеру, на некоторых устройствах могут быть перенесены только контакты.
Meizu
В смартфонах этого производителя процедура переноса данных организована очень удобно. Вы можете использовать фирменное приложение оболочки Flyme «Средство миграции» или встроенную функцию «Резервная копия» .
«Средство миграции» работает по принципу выше рассмотренного универсального приложения CLONEit. Интерфейс интуитивно понятный и простой. На старом устройстве необходимо в окне программы нажать кнопку «Отправить с этого телефона», а на новом — «Перенести на этот телефон». В результате этих действий системой будет предложен код из 4 цифр, который необходимо ввести на старом аппарате. Далее установится Wi-Fi соединение. Затем пользователь должен выбрать контент для «миграции» и нажать кнопку «Начать отправку».
Что касается функции «Резервная копия», то в «Настройках» перейдите в раздел «О телефоне», далее «Память», а затем «Резервная копия». Система предложит пользователю сделать бэкап данных, предварительно выбрав каких именно. Все сохраняется в папку Backup, которую можно найти через файловый менеджер. Далее полученный файл можно передать на новый смартфон Meizu и поместить в эту же папку. Затем требуется перейти в «Настройках» по тому же пути, где вы увидите файл бэкапа со старого смартфона. Чтобы начать перенос из резервной копии, просто нажмите «Начать восстановление».
Xiaomi и Redmi
Популярный производитель Xiaomi предлагает сразу несколько инструментов для передачи данных между смартфонами — это приложение Mi Mover , Mi Drop и облачный сервис Mi Cloud . Первое и последнее отлично подходит для работы с большим объемом данных, а Mi Drop ориентирован для передачи выборочных файлов. Так же стоит отметить, что благодаря Mi Mover передавать данные можно и с Андроид любых других производителей, но только на Xiaomi. В некоторых случаях может быть даже очень полезно.
Huawei и Honor
За надежный перенос информации на аппаратах этой компании отвечает фирменное приложение под названием Phone Clone . Умеет работать на любых устройствах Андроид, а не только Huawei и Honor. Более того, есть версия даже для iOS. Таким образом, функционал предоставляет широкие возможности для «миграции» данных с одного телефона на другой.
Резервное копирование как способ переноса
Для начала убедитесь в том, что на своем Android-смартфоне вы вошли в учётную запись Google. Откройте «Настройки» и перейдите в раздел (на разных моделях этот раздел может иметь разные названия).

Убедитесь в том, что включены настройки и «Автовосстановление» , и что смартфон связан с учётной записью Google.

Эти настройки гарантируют, что данные приложений, пароли Wi-Fi и настройки смартфона будут передаваться на серверы Google. Они будут доступны вам, когда вы произведёте вход в учётную запись на новом смартфоне. Благодаря этому вам не придётся заново вводить пароли от сетей, который вы уже сохранили. Конечно, Google при этом будет знать все ваши пароли Wi-Fi, но вряд ли это кого-то сильно пугает.
Если у вас устройство Samsung, вы можете использовать опцию «Резервное копирование данных» в учётной записи Samsung. Здесь будут сохраняться текстовые сообщения, логи телефона, контакты, почтовые учётные записи, которые вы использовали в приложениях Samsung. Можно делать выбор: например, выбрать учётную запись Google для синхронизации контактов, почты и фотографий, но при этом сохранять текст и записи о звонках в учётной записи Samsung, поскольку у Google такой возможности нет.
Расширенные настройки
Разобравшись с резервным восстановлением, нужно обратить внимание на ещё одно приложение «Настройки» . На своём смартфоне вы найдете приложение под названием «Настройки Google» (если он работает на Android Marshmallow (6.0), это будет ещё один раздел в стандартном приложении «Настройки»). Здесь можно управлять разными сервисами, подключенными к учётной записи Google. Тут выполняется намного больше, чем только резервное копирование данных, но в данном случае мы уделим внимание именно ему.
Для начала выберите Smart Lock для паролей. Здесь в учётную запись Google сохраняются пароли от поддерживаемых приложений и сайтов. Таким образом, если вы входите через браузер Chrome на новом смартфоне, заново пароль от сайта вводить не придётся. Это же работает с некоторыми сторонними приложениями, если их разработчики позаботились об этом. Пока подобных приложений немного, поэтому лучше довериться менеджерам паролей. Можно сделать выбор между Dashlane, LastPass, 1Password.
Другим важным аспектом является резервное копирование Google Фото. Все отснятые вами фотографии и видео будут отправляться в сервис Google Фото. Пользователь получает неограниченное хранилище, однако ему придётся терпеть сжатие контента. Также любой контент можно хранить в облаке Google Drive, где для начала даётся 15 Гб.
Заключение
Используя современные технологии, можно без проблем перейти с одного устройства Андроид на другое, сохранив при этом всю имеющуюся в памяти информацию и пользовательские данные. В процессе переноса данных и резервного копирования нет ничего сложного, главное разобраться и понять, как все работает. Разумеется, что некоторые данные нет смысла переносить, к примеру, если речь идет о контактах, сохраненных на сим-карте или закладках в Google Chrome.
Также решить данный вопрос можно с помощью специальных универсальных приложений, например, Copy My Data и CLONEit - Batch Copy All Data . Если на устройстве получены Root-права, то можно воспользоваться функционалом Titanium Backup .
После покупки нового смартфона как никогда остро встаёт вопрос о переносе личной информации со старого гаджета на новый. И если видеофайлы с аудио перенести достаточно просто, то с другими данными придётся повозиться, потому как те же контакты или СМС-сообщения быстро скопировать довольно проблематично.
Попробуем разобраться, как выполнить перенос данных с «Андроид» на «Андроид» через компьютер, с помощью сторонних приложений, посредством аккаунтов поисковых систем и другими способами. То есть сделать эту процедуру максимально безболезненной как для самого пользователя, так и для смартфона.
Перенос с помощью ПК
Для того чтобы осуществить перенос данных с «Андроид» на «Андроид» посредством персонального компьютера, нам понадобится старый телефон, с которого необходимо перенести информацию, собственно сам ПК, USB-кабель для синхронизации (можно использовать «вай-фай») и программа MOBILedit (скачать можно с официального сайта разработчика).

Базовая версия программы (Lite) имеет ограниченный функционал, но его вполне хватит для однократного копирования данных с гаджета на гаджет. Расширенная, то есть платная версия предназначена, скорее, для ярых поклонников что-нибудь куда-нибудь перенести.
Особенности копирования
После установки утилиты и последующего запуска программа предложит скачать все известные драйвера для смартфонов/телефонов. Для того чтобы перенос данных с «Андроид» на «Андроид» пошёл быстрее, можно выбрать компанию-производителя именно своего девайса из выпадающего списка и подтвердить обновление драйверов.
После того как обновление драйверов было завершено, необходимо перейти во вкладку «Телефон - Кабельное соединение» и во всплывающем окне выбрать режим PC Sync. Иногда может выпадать название другого режима (зависит от марки телефона), но смысл должен быть один - синхронизация (Sync).
- «Настройки».
- Кликаем на пункте «Параметры разработчика».
- Ставим маячок напротив строки «Отладка USB».
Ветки меню могут отличаться в разных версиях «Андроид». К примеру, в платформе 4.2 нужно открыть пункт «Система», кликнуть на «Информация об устройстве» и перейти во вкладку «Номер сборки», где и находится режим отладки по USB-интерфейсы. Имейте это в виду, перед тем как выполнить перенос данных с «Андроид» на «Андроид».
Приложения такого формата как «МОБАЙЛедит» интуитивно понятны и не требуют каких-то специальных знаний или умений, - там всё просто. Переходим на вкладку «Экспорт» и в левой части выбираем пункт «Копирование телефона», а затем в центральном окне отмечаем, какие именно данные нам необходимо скопировать: контакты, сообщения, фото, музыку, видео или приложения.

После этого в правой части экрана выбираем имя файла и расширение (универсальный вариант для большинства смартфонов - *.csv). Затем сохраняем его на компьютере и выполняем перенос данных с «Андроид» на «Андроид» по WiFi или USB-кабелю посредством ветки меню «Импорт». Если всё сделано правильно, то высветится окошко об успешно выполненной операции переноса.
Копирование данных с помощью аккаунта Google
Когда под рукой есть и персональный компьютер, и подключение к интернету, можно выполнить перенос данных с «Андроид» на «Андроид» через Google. Весь процесс заключается в том, чтобы синхронизировать ваши персональные данные с аккаунтом поисковика. Это довольно практичный вариант, потому как можно вносить практически любые изменения в ваши контакты, календари и править другую информацию без непосредственного участия смартфона.

Первым делом нужно зайти на сервис «Гугл.Диск» на вашем старом телефоне, где во вкладке «Экспорт» выполнить резервное копирование выбранных данных (контакты, календари и прочее) в формате *.csv. Чтобы выполнить перенос данных с «Андроид» на «Андроид», заходим уже на новом телефоне в аккаунт «Гугла» и с помощью того же «Гугл.Диска» и вкладки «Импорт» копируем информацию из созданного ранее файла. В дальнейшем все ваши выбранные данные будут дублироваться в аккаунте Google.
«Яндекс.Диск»
Перенос данных с «Андроид» на «Андроид» с помощью «Яндекс.Диска» довольно прост. Для успешного выполнения процедуры необходимо установить на старый гаджет приложение «Яндекс.Переезд», а на новый девайс обычный «Яндекс.Диск». Скачать как и первое, так и второе можно на официальном «Плеймаркете».
Процесс переноса
Обе программы полностью на русском языке и интуитивно понятны. Для начала нужно запустить «Яндекс.Переезд» на старом телефоне и войти в свой аккаунт. После выбрать пункт «Переезд» и выбрать необходимые данные для копирования. Утилита даст вам пин-код, который понадобится чуть позже.

Затем уже на новом смартфоне запускаем приложение «Яндекс.Диск» и заходим в тот же аккаунт. Далее в настройках выбираем раздел «Переезд с телефона на телефон», где и вводим пин-код, выданный нам ранее на старом гаджете. Приложение начнёт свою работу и по завершении уведомит вас о том, что перенос данных с «Андроида» на «Андроид» («Самсунг»-девайсы не показывают таких сообщений) прошёл успешно.
Перенос по беспроводным протоколам
Если под рукой не оказалось персонального компьютера, то можно воспользоваться беспроводными протоколами «блютуз», с помощью которых можно скопировать не только музыку, видео и фото, но и телефонную книгу.
Для синхронизации необходимо выполнить следующий порядок действий:
- активируйте протоколы «блютуз» на обоих телефонах (пункт Bluetooth и «Видим для других устройств»);
- на старом гаджете откройте меню настроек «блютуз» и запустите поиск нового девайса;
- согласитесь на связь с устройством посредством ввода одинаковых паролей;
- выберите все данные, которые вы хотите скопировать;
- подтвердите передачу и дождитесь окончания процесса.

Если вы хотите перенести абсолютно всю информацию с вашего старого девайса на новый, то в каждом разделе и подразделе просто кликайте на пунктах «Отметить всё», но тогда процедура значительно затянется по времени, потому как протоколы «блютуз» никогда не отличались высокой скоростью передачи данных.
SD-карты
Скопировать практически все ваши данные можно с помощью внешних СД-карт. Если оба мобильных устройства поддерживают функцию быстрого переноса с помощью внешних носителей, то процедура будет максимально быстрой и «безболезненной» как для ваших нервов, так и для девайсов.
Контакты
Наверняка все знают, как копировать музыку, фото и видео c помощью СД-карт, но вот с переносом контактов могут возникнуть некоторые проблемы, поэтому этот момент рассмотрим более подробно.
Копируем контакты с помощью SD-накопителя:
- вставляем карту памяти в старый девайс;
- заходим в телефонную книгу и вызываем всплывающее меню, где должен быть пункт «Экспорт/Импорт»;
- нажимаем на подраздел «Экспорт на SD-карту» и выбираем все контакты, которые нам нужно скопировать;
- дожидаемся окончания процесса и переустанавливаем карту-памяти на новый гаджет;
- заходим в телефонную книгу нового девайса и во всплывающем меню выбираем тот же пукнт «Экспорт/Импорт»;
- в подразделе «Импорт» кликаем на строчке «Загрузить контакты с SD-карты»;
- ждём пока бегунок дойдёт до 100% и можно извлекать карту памяти.
Что касается переноса именно контактов, то можно ещё использовать СИМ-карту, но это, скорее, крайний случай, потому как главный недостаток такого копирования - это ограничение по количеству символов в имени. Процесс аналогичен переносу данных с помощью СД-карт, где во всплывающем меню нужно выбрать «Экспорт на SIM». Также стоит отметить, что копирование ограничивается 200 контактами, поэтому в некоторых случаях требуется повторная процедура.
Статью прочитали: 3 342
Покупка нового смартфона должна вызывать радость, но зачастую она несёт с собой и заботы. Android может иметь преимущество над iOS в плане более тесной интеграции с облачными сервисами, благодаря чему Google позволяет проще переносить данные с одного смартфона на другой.
При этом желательно полагаться на сервисы Google. С каждой новой версией Android перенести данные становится всё проще. Некоторые усилия всё ещё нужно прикладывать, но для этого необязательно быть каким-то гиком. Достаточно прочитать эту статью.
Варианты резервного копирования
Прежде чем что-то делать, нужно убедиться, что старый смартфон подключен к учётной записи Google. Скорее всего так и есть, но лучше убедиться в этом в системных настройках на вкладке Google.
После этого нужно найти настройки резервного копирования. На разных смартфонах они могут быть в разных местах. На моём Nexus 5 в системных настройках есть раздел Восстановление и сброс . Внутри среди прочего есть команда Резервирование данных .

Здесь вы имеете пару вариантов. Можно выполнить резервное копирование в хранилище Google Drive, куда можно отправить несколько типов данных. Это установленные приложения и их данные, история телефонных звонков, настройки устройства, события календаря, контакты, фотографии и видео, на смартфонах Pixel ещё СМС-сообщения. Копирование данных будет выполнено автоматически. На других смартфонах может быть переключатель Резервное копирование моих данных . Его активация отправит на сервер Google данные приложения, пароли Wi-Fi, разные настройки. Когда вы подключите к новому смартфону эту учётную запись, они автоматически копируются на него. Вам не придётся повторно вводить пароли от сетей Wi-Fi и другие. Похоже, что Google хранит у себя все пароли Wi-Fi мира. Однако, об этом в другой раз.
Имеется и второй переключатель под названием Автовосстановление . Его активация восстановит данные и настройки, если вы решите вернуть ранее удалённое приложение.

Поскольку резервное копирование работает через Google Drive, если вы откроете приложение, в боковой панели увидите опцию Резервные копии . Там располагается список устройств, на которых было выполнено резервное копирование. Ваш текущий смартфон занимает верхнее место под каким-нибудь странным обозначением вроде SM-G955U или 2PZC5. Нажмите на это обозначение и сможете увидеть дату последнего резервного копирования и какие приложения были скопированы.
Почта, календарь и контакты
Если вы не хотите использовать резервное копирование Google Drive, перенести данные можно и без него.
Проще всего сделать это с электронной почтой. Если вы работаете с Gmail, достаточно просто войти в учётную запись Google на новом смартфоне и все сообщения появятся там. Это же относится к данным в Outlook, iCloud, Hotmail. Просто скачайте ваше любимое приложение, введите логин и пароль и всё готово. Есть немало почтовых клиентов, таких как Newton и Blue Mail, которые поддерживают синхронизацию разных аккаунтов с одним логином.
Для людей и событий Google также может кое-что предложить. Даже без резервного копирования Google Drive все события календаря на смартфоне появятся на другом смартфоне автоматически, когда вы запустите приложение. Это же относится к контактам. Вы можете запустить приложение самостоятельно или использовать программу Телефон . Список контактов будет полностью синхронизирован.
Фото и музыка
Фотографии являются одной из тех вещей, которые обязательно нужно перенести на новый смартфон. Google позволяет делать это через приложение Фото . Оно есть на всех смартфонах на Android и обеспечивает отличные инструменты управления и резервного копирования. Чтобы включить резервное копирование, в боковой панели откройте Настройки и нажмите на команду . Переключатель должен быть включен, аккаунт для резервного копирования должен быть тот же, что и для остальной системы.

Google позволяет сохранять неограниченное количество фотографий высокого качества, их объём не будет засчитываться в хранилище Google Drive. Обладатели смартфонов Pixel имеют неограниченное резервное копирование оригинальных фотографий, но все остальные сохраняют изображения в Google Drive. Если места не хватает, нужно покупать дополнительные гигабайты. Google Drive предлагает бесплатно только 15 Гб, 100 Гб в месяц стоят $2, 1 Тб в месяц $10. Какой бы размер вы не выбрали, все ваши фотографии появятся на новом смартфоне при запуске приложения Google Фото .
Что касается музыки, есть два варианта. Если вы уже подписались на сервисы потоковой трансляции вроде Spotify, Google Play Music, Apple Music, нужно открыть соответствующее приложение на новом смартфоне и там будет доступ ко всем вашим песням.
Если вы не пользуетесь потоковой трансляцией, Google Play Music всё равно поможет получить доступ к вашим аудиофайлам. Там бесплатно можно хранить до 100 тысяч треков. Чтобы это заработало, нужно отправиться на сайт Google Play Music, войти в учётную запись Google и установить приложение Music Manager на компьютер. Когда вы выберете источник файлов, приложение сделает всё остальное, добавив файлы в музыкальную библиотеку в облаке. Большие библиотеки могут добавляться довольно долго, но в конечном счёте всё будет сделано.

Когда вы зайдёте в Play Music на новом смартфоне, все ваши файлы появятся. Можно оставить их в облаке или скачать на смартфон.
Пароли и закладки
Если вы пользуетесь на смартфоне браузером Google Chrome, вы получите историю посещения сайтов, пароли и закладки на любом смартфоне. Откройте вкладку Google в системных настройках и прокрутите вниз до раздела Smart Lock для паролей . В этой настройке хранятся пароли от поддерживаемых приложений и сайтов в Google. Включите данную функцию и в следующий раз при входе в аккаунт Chrome на новом смартфоне не нужно будет снова вводить пароли от всех сайтов. Это работает и со сторонними приложениями, если разработчики встроили поддержку.

Если вы не хотите хранить свои пароли на серверах Google, можно запретить любым приложениям пользоваться Smart Lock. Можно вообще не пользоваться им, а поставить менеджер паролей. Существует немало отличных приложений подобного типа, таких как Dashlane, LastPass, 1Password. Все они хранят ваши данные локально в зашифрованном виде. Большинство приложений платные.
Для остальных ваших потребностей в интернете откройте настройки Chrome. Нажмите на название учётной записи и синхронизируйте здесь всё, что хотите сохранить в облаке. Это могут быть закладки, история, открытые вкладки, информация кредитных карт. Войдя в браузер Chrome на другом устройстве, вы получите доступ к ним.
Сообщения СМС и ММС
Их сохранить будет сложнее, чем другие данные. Если у вас есть смартфон Pixel на Android 7.1 или новее, есть опция Выполнить резервное копирование СМС . Правда, фото и видео из них вы не сохраните. Если вы пользуетесь приложением Allo, можно включить резервное копирование чатов в последней версии. Всё будет синхронизировано с новым устройством, включая мультимедийные файлы. Если вы пользуетесь WhatsApp, Telegram, Facebook Messenger или другими сторонними сервисами, нужно войти в них на новом устройстве и получить доступ к переписке.

Есть и другие способы перенести все сообщения из мессенджера на новый смартфон. В магазине Play Store предлагаются программы вроде SMS Backup+ и SMS Backup & Restore. Они собирают ваши сообщения и ждут, когда вы готовы перенести их в новую программу.
Это не самый быстрый процесс; чем больше сообщений, тем медленнее. В тестах использовалась программа SMS Backup+ для переноса более чем 2000 сообщений на тестовое устройство, проблем не было. Жаль, что Google не использует такую же систему в Android.
Не стирайте данные со старого устройства до того, как они появились на новом. Если что-то пойдёт не так, вы можете лишиться их.
Программное обеспечение для простого переноса данных
Большинство производителей Android-смартфонов делают собственные программы для переноса информации. Лучше всего они срабатывают при переносе с одного смартфона этого производителя на другой. Впрочем, обычно получается с любой моделью.
У Samsung есть сервис под названием Smart Switch. Он встроен в системные настройки смартфона Galaxy. Если включить сервис, будет выполняться синхронизация контактов, событий календаря и т.д. Также будут копироваться заметки, настройки будильника, сообщения и даже расположение элементов на домашнем экране. Это работает не только со смартфонами Samsung, хотя лучше всего срабатывает с приложениями Samsung Galaxy.

LG предлагает приложение Mobile Switch. Оно через беспроводное подключение переносит фотографии, видео, музыку, текстовые сообщения и программы с одного смартфона LG на другой. Результаты не всегда качественные, так что лучше воспользоваться другим описанным здесь методом.
В общем, при правильном выборе приложений и облачных сервисов вы можете без проблем перенести всю нужную вам информацию на новый смартфон. В первую очередь вы будете пользоваться учётной записью Google.
Очень многие до перехода на платформу «Андроид» пользовались фирменными приложениями для переноса и работы с данными того или иного телефона. К примеру, для девайсов «Нокиа» было привычным делом создать резервную копию на гаджета, а затем перенести всю информацию на новый - просто, логично и удобно. Для этого достаточно было обзавестись программой Nokia PC Suite.
Дела с «Андроид»-устройствами обстоят немного иначе. Контакты в новый телефон подгружаются после ввода всех идентификационных данных и синхронизации с аккаунтом в «Гугле». Всё, что для этого требуется - это интернет и регистрация в поисковике. Перед тем как перенести данные с «Андроида» на «Андроид» вы просто заходите в аккаунт «Гугла», в автоматическом режиме происходит копирование ваших контактов на новый телефон с серверов компании.
Однако с другими данными такого не происходит. Конечно, можно обойтись без старых смс-сообщений, закладок или каких-то других заметок, но с другой стороны, при смене гаджета или просто сброса всех его настроек на заводские очень не хочется терять абсолютно всю информацию. Итак, попробуем разобраться, как перенести данные с «Андроида» на «Андроид», не потеряв их при этом и не запутавшись во всём многообразии сторонних программ.
НТС
Встроенный софт для устройств НТС через специальный «мастер переноса» позволит мигрировать вашим данным со на новый. Приложение показало себя в работе очень даже неплохо, справившись с большим и «разношерстным» объёмом данных.

Для передачи информации утилита НТС Transfer Tool использует беспроводные протоколы «Вай-Фай Директ». С её помощью можно легко перенести все смс-сообщения, закладки, календари, звонки, видео, фото, рисунки, музыку, контакты и другие документы.
Приложение имеет богатый функционал, все настройки понятны даже пользователям-новичкам, но, как и ожидалось, данный софт работает исключительно с устройствами НТС, причём не ниже пятой версии Sense. Перед тем как перенести данные с «Андроида» на «Андроид», стоит отметить, что старый телефон, с которого необходимо экспортировать информацию, может быть от любого производителя, но не ранее «Андроид» 2.3, а вот приемник исключительно от НТС.
«Моторола»
Подобный инструментарий можно встретить и у компании «Моторола». Любители этого бренда наверняка оценили возможности утилиты Motorola Migrate. Перед тем как перенести данные с «Андроида» на «Андроид», стоит упомянуть, что так же, как и в первом случае, приложение может работать только с одноимёнными смартфонами. Ограничения по версии «Андроид» - не ранее 4.1, не позднее 5.1 и за исключением моделей «Нексус».

В качестве источника экспорта могут выступать устройства на платформах «Андроид» с версией не ниже 2.2. Если роль исходного телефона играет старенькая модель на неподдерживаемой платформе, то максимум, что можно будет сделать - это только перенести контакты, а всё остальную информацию придётся оставить в старом гаджете.
Перед тем как перенести данные с «Андроида» на айфон с помощью софта от «Моторолы», стоит знать, что миграция будет доступна только для контактов и календаря, а всё остальное, увы, останется.
«Самсунг»
Компания в качестве инструмента экспорта предлагает своему пользователю фирменное приложение Smart Switch. Набор данных для миграции очень даже впечатляющий: контакты, видео, фото, закладки, календари, смс-сообщения, документы и настройки гаджета.

Перед тем как перенести данные с «Андроида» на компьютер, стоит отметить, что источником миграции могут быть телефоны не ранее 4.0 версии ОС «Андроид», а также любая iOS. Информацию с последней платформы можно выгрузить посредством iCloud или через обычный ЮСБ-кабель. Причём перенесена будет даже оплаченная музыка приложения «АйТюнс». Последняя версия «Смарт Свитч» полностью совместима с гаджетами семейства «Галакси» (начиная с версии S2).
LG
Компания LG также позаботилась об аналогичном софте для своих почитателей. С помощью довольно простой утилиты LG Backup можно экспортировать контакты, заметки, фото, видео, закладки, смс-сообщения, документы и голосовые файлы.

В качестве источника миграции может выступать любой телефон на платформе «Андроид» с прошивкой от JellyBean. Перед тем как перенести данные с «Андроида» на флешку, а затем на новый смартфон, следует знать, что в отзывах о софте довольно много негатива, поэтому некоторые владельцы гаджетов LG предпочитают использовать сторонние приложения.
«Сони»
Именитый бренд также предоставил возможность своим пользователям работать с данными через фирменное приложение Xperia Transfer Mobile. Утилита прекрасно синхронизирует устройства на базе «Андроид», iOS и «Виндовс Фон». С ее помощью можно экспортировать контакты, фото, видео, звонки, смс- и ммс-сообщения, заметки, закладки, документы и настройки гаджета.

Миграция может происходить на планшеты, лэптопы и смартфоны. Программа работает таким образом, что исключает дублирование данных, если была выполнена синхронизация с аккаунтами поисковых систем. Перед тем как перенести данные с «Андроид» на iOS, стоит знать, что приложение поддерживает все гаджеты этой платформы: айпад, айфон и айпод, начиная с четвёртой версии «АйКлауд».
Также стоит отметить, что утилита отлично справляется с экспортом информации на устройствах под управлением «Виндовс Фон» версии 8.0 без каких-либо ограничений в обе стороны.
Универсальные пакеты для смс-сообщений
Многие фирменные приложения прекрасно справляются с переносом контактов, календарей, заметок, музыки и прочей информации, но, судя по отзывам пользователей, очень часто «буксуют» во время работы с смс-сообщениями, поэтому, если это ваш случай, то можно порекомендовать отдельно написанный софт именно для таких вариантов.
Одной из самых популярных и универсальных утилит для экспорта смс-сообщений является SMS Backup & Restore. Она в состоянии работать с платформами «Андроид» от 1.5 до 5.х версии. Перед тем как перенести данные с «Андроида» на iPhone или «Андроид», важно отметить, что приложение не экспортирует календари, контакты или какую-то другую информацию - только смс, поэтому не ждите от неё богатой функциональности.
Функциональность
С помощью этого софта можно сохранить локальную копию всех ваших сообщений с последующей выгрузкой на таких ресурсах, как «ДропБох», «Гугл Драйв», или электронной почте популярных поисковиков. Помимо этого, утилита способна создавать резервные копии смс-сообщений по расписанию, сохранять отдельно смс-ки от выделенного контакта, то есть сохранить (или восстановить) только нужные беседы. Очень полезная функция, если необходимо отдельно выделить, к примеру, переписку с банком, с любимым человеком или валютные сервисы.

Также следует упомянуть, что резервная копия смс-сообщений хранится в памяти устройства (во внутренней или на СД-карте), поэтому перед сбросом настроек вашего телефона или переноса данных на новый следует отправить информацию на электронную почту через утилиту или выгрузить её в «Облако».
Софт можно приобрести как в бесплатном, так и в платном варианте. По своей функциональности обе версии ничем не отличаются, но первый вариант просто кишит рекламой, в то время как второй работает быстрее, необходимости постоянно закрывать всплывающие окна нет.
Подводя итог
В «Гугл Плэй» можно найти и другие утилиты, которые помогут вам перенести данные с одного устройства на другое. Но перед тем как устанавливать то или иное приложение, сначала убедитесь, поддерживает ли софт ваше устройство и платформу, на которой оно работает. Нелишним, естественно, будет просмотреть отзывы пользователей о понравившейся программе, и если в них не так много негатива, то можно её попробовать.